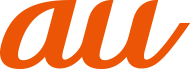画面上部のステータスバーに表示されるアイコンで、本製品の状態を確認できます。ステータスバーの左側には新着メールや実行中の動作などをお知らせする通知アイコン、右側には電波状態や電池残量などをお知らせするステータスアイコンが表示されます。
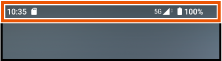
|
アイコン |
概要 |
|
|
時刻 |
|
|
不在着信あり |
|
|
伝言メモあり |
|
|
着信中/発信中/通話中 |
|
|
新着Gmailあり |
|
|
新着auメールあり |
|
|
新着+メッセージあり/新着SMSあり |
|
|
データを受信/ダウンロード |
|
|
データを送信/アップロード |
|
|
Bluetooth®通信でデータなどの受信通知あり |
|
|
カレンダーの予定通知あり |
|
|
ストップウォッチ計測中 |
|
|
タイマー使用中 |
|
|
アラームの鳴動中/アラームのスヌーズ中/次のアラームあり |
|
|
アプリのアップデート通知あり |
|
|
USB機器を接続中 |
|
|
Wi-Fi®オープンネットワーク利用可能 |
|
|
ソフトウェア更新通知あり/ソフトウェア更新再起動待ち |
|
|
microSDメモリカードの検出/マウント中 |
|
|
いたわり充電中 |
|
|
電池残量が少ない状態 |
|
|
エラー/注意など |
|
|
内部ストレージの空き容量低下 |
|
|
非表示の通知あり |
|
|
スクリーンミラーリング利用中 |
|
アイコン |
概要 |
ページ |
|
|
電池の状態
|
- |
|
|
STAMINA®モード設定中 |
|
|
|
|
- |
|
|
5Gデータ通信状態※2 |
- |
|
|
4G(LTE/WiMAX 2+)データ通信状態※3 |
- |
|
|
GSM/UMTS/LTEネットワークローミング中 |
- |
|
|
マナーモード(バイブあり)設定中※4 |
|
|
|
マナーモード(バイブなし)設定中 |
|
|
|
送話口/マイクをオフにして通話中(ミュート) |
|
|
|
ハンズフリーで通話中(スピーカーオン) |
|
|
|
||
|
|
インターネット利用不可のWi-Fi®ネットワークに接続中、およびWi-Fi®の電波が不安定な状態 |
|
|
|
Wi-Fi®テザリングをオンに設定中 |
|
|
|
Bluetooth®機器と接続中 |
|
|
|
機内モード設定中 |
|
|
|
アラーム設定中 |
|
|
|
サイレント モードを設定中 |
|
|
|
GPS測位中 |
|
|
|
VPN接続中 |
|
|
|
データセーバー設定中 |
※1 通信中はアイコンの右側に![]() が表示されます。
が表示されます。
※2 「5G」エリア外では「4G」のネットワークがご利用いただけます。
※3 「LTE」「WiMAX 2+」の2つのネットワークをご利用いただけます。いずれの場合も画面表示は「4G」となります。
回線の混雑状況などに応じ、より混雑が少ないと当社が判断したネットワークに接続します。
※4 「バイブレーション モードのときにアイコンを常に表示」がオンの場合に表示されます。
ステータスバーに通知アイコンが表示されている場合は、通知パネルを開いて通知の内容を確認したり、対応するアプリを起動したりできます。
![]() ステータスバーを下にスライド
ステータスバーを下にスライド
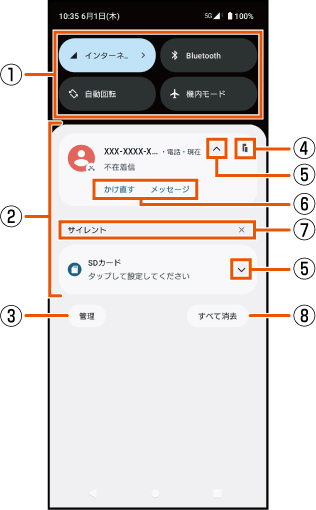
![]() クイック設定ツール
クイック設定ツール
クイック設定ツール(▶こちら)の一部が表示されます。
タップして各機能のオン/オフなどを設定できます。
ロングタッチすると、機能によっては設定画面などが表示されます。
![]() 通知
通知
通知を左右にスワイプ(フリック)すると、一覧から削除できます。ただし、通知によっては削除できない場合があります。
通知をロングタッチすると、通知設定を変更できます。
![]() 管理
管理
タップすると設定メニューの「通知」が表示されます。
![]() ポップアップウィンドウで表示する
ポップアップウィンドウで表示する
タップすると、通知のアプリがポップアップウィンドウで表示されます。通知によっては表示されない場合があります。
タップして通知を開くと、表示しきれない通知内容や操作メニューを表示できます。ただし、通知によっては表示されない場合があります。
![]() 操作メニュー
操作メニュー
通知を開くと「かけ直す」や「削除」などの操作メニューが表示される場合があります。
通知によっては、操作メニューの項目をタップして、通知パネル上でメッセージの返信などの操作ができる場合があります。
![]() サイレント
サイレント
サイレントの通知を表示します。
タップすると設定メニューの「通知」が表示されます。
「×」をタップするとサイレントの通知をすべて削除します。ただし、通知によっては削除できない場合があります。
![]() すべて消去
すべて消去
通知をすべて削除します。ただし、通知によっては削除できない場合があります。
memo |
|
|
|
通知パネルを閉じるには、「 ステータスバーに通知アイコンが表示されていない場合でも、本製品の状態を示す通知などが表示されることがあります。 ロック画面でも、画面を下にスワイプ(フリック)すると通知パネルが表示され、通知を確認できます(画面ロックの設定後に発生した新着通知や一部の通知は、操作をしなくても表示されます)。「ロック画面上の通知」でロック画面に通知を表示させないように設定することもできます。 |
機能のオン/オフなどを設定できます。
![]() 2本の指でステータスバーを下にスライド
2本の指でステータスバーを下にスライド
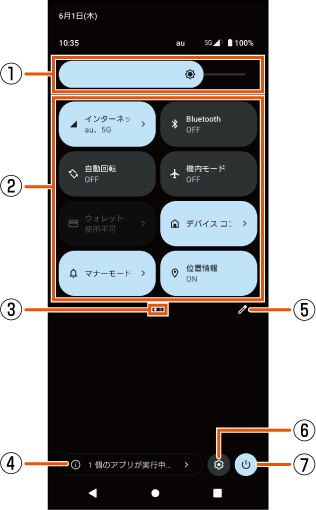
![]() 明るさのレベル
明るさのレベル
画面の明るさを調節できます。
タップして各機能のオン/オフなどを設定できます。
ロングタッチすると、機能によっては設定画面などが表示されます。
![]() 現在の表示位置
現在の表示位置
クイック設定ツールのページ数と現在の表示位置を示します。クイック設定ツールを左右にスワイプ(フリック)するとページを切り替えられます。
![]() 実行中のアプリ
実行中のアプリ
使用していない状態でもアクティブで実行中のアプリを表示します。
アプリによっては表示されない場合があります。
![]() 編集
編集
編集画面を表示して、クイック設定ツールの追加や削除、並び順の変更ができます。
編集画面→[![]() ]→[リセット]と操作すると、お買い上げ時の状態に戻ります。
]→[リセット]と操作すると、お買い上げ時の状態に戻ります。
![]() 設定
設定
設定メニューを表示します(▶こちら)。
![]() 電源
電源
「電源を切る」や「再起動」などの、電源キーと音量キーの上を同時に押したときに表示されるメニューを表示します。
memo |
|
|
|
通知パネルを下にスライドしたり、ロック画面でステータスバーを下にスライドしたりしても、クイック設定パネルを表示できます。 クイック設定パネルを閉じるには、「 |
この情報は役に立ちましたか?
評価にご協力ください。